| ① |
コンセプト等に留意しながら教材のビデオを撮影する。 |
| |
各自工夫を凝らした,ポイントを絞ったビデオを撮影する。 |
| ② |
コンピュータとカメラを接続する。 |
| |
コンピュータのIEEE1394端子を確認する。これをiリンク(アイリンク)端子と呼んでいるコンピュータメーカーもある。 |
| |

- コンピュータのIEEE1394端子
最近のほとんどのコンピュータに付けられた端子で,ビデオ以外に外付けのハードディスクなどの機器接続にも利用できる。特徴は,短時間にとても多くの情報をやりとりすることができる点で,巨大なファイルとなるビデオなどの取り込みや出力に適している。
- カメラ側のIEEE1394端子
カメラ側の端子も確認する。「DV入力/出力」と表示されているカメラもある。
- 端子は2種類
同じIEEE1394端子でも,端子の種類は6pinコネクタと4pinコネクタの2種類がある。コンピュータの端子とビデオカメラの端子をよく確認してからケーブルを購入する。
|
| |
  |
| ③ |
取り込み用ソフトウェアで撮影したビデオをコンピュータへ取り込み,ファイル化する。 |
| |
取り込み用ソフトウェアは,IEEE1394端子が付いているコンピュータには標準でインストールされていることが多く,その例を示す。 |
| |
- DVGate Motion
 SONY製のコンピュータにプレインストールされている。ビデオの取り込みなどに使う。ビデオカメラによっては,同期調整が必要な場合がある。
SONY製のコンピュータにプレインストールされている。ビデオの取り込みなどに使う。ビデオカメラによっては,同期調整が必要な場合がある。
- Video Studio
Ulead Systems社のソフトウェア。ビデオの取り込み,書き出し,編集などに使う。キャプチャーボードにバンドル(付属)されていることが多く,RMやASF形式を生成する機能もある。これ1つでほとんどの作業ができる。しかし,今回はコンピュータとの相性問題があり,RM形式へ生成できなかった。各コンピュータごとに確認が必要である。
|
| ④ |
必要に応じて編集・加工する。 |
| |
 「Video Studio」のような編集ソフトウェアを活用すれば,撮影したビデオの必要な部分を切り出してつなげたり,静止画を挿入したり,字幕を入れたりできる。可能ならば,見やすい,分かりやすすいWeb教材となるように是非やっておきたい作業である。 「Video Studio」のような編集ソフトウェアを活用すれば,撮影したビデオの必要な部分を切り出してつなげたり,静止画を挿入したり,字幕を入れたりできる。可能ならば,見やすい,分かりやすすいWeb教材となるように是非やっておきたい作業である。 |
| ⑤ |
Webページに載せるために,ファイル生成用ソフトを用い,RM形式やASF,WMV形式に変換する。 |
| |

- 前述の「Video Studio」の機能を使えば,RM形式やASF形式で保存が可能である。
初心者にも作業手順が分かりやすく画面表示されるので,とても扱いやすい。
- http://www.jp.real.com/(RealNetworks社)で,RMファイルを再生するソフトウェアであるRealPlayer Basicや,RMファイルを生成するソフトウェアであるRealProducer Basicをダウンロードできる。製品名に「Basic」がつくものは機能が限定された無料版,「Plus」がつくものは製品版(有料)なので,入手の際は注意が必要である。現在,RM形式はインターネット上の世界標準的な動画形式となっている。
以下,RealProducer Basicをダウンロードする手順などを紹介していく。
|
| |
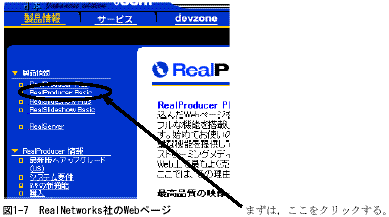
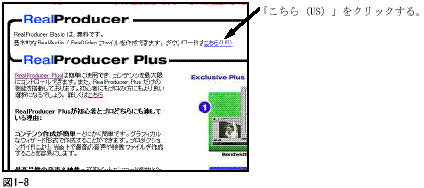 |
| |
図1-8のような画面が表示されるので,「こちら(US)」をクリックする。
次に英語の画面が表示されるので,下に配置されているRealSystem Producer Basicの「Download」ボタンをクリックする。すると,更に英語の画面が表示される。その画面では姓名等の必要事項を入力し,一番下の「Download Now」のボタンをクリックする。
次の画面では,どの国のサーバからファイルをダウンロードするかを選択するようになるので,「Osaka, Japan」をクリックする。これにより,ファイルのダウンロードが始まる。
ダウンロードした圧縮ファイルをダブルクリックすると展開が始まるので,指示に従って設定をしていく。 |
| |
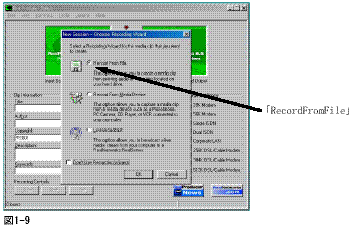 |
| |
やがて図1-9の画面が表示される。この画面では一番上にある「RecordFromFile」を選択する。余談だが,このソフトウェアは高機能で,今回紹介しているRMファイルの生成以外にも,ビデオからの動画取り込みやインターネットライブ放送のインターフェイスソフトウェアとしても活用できる。ただし,ライブの場合は,サーバ本体とサーバ用のソフトウェアが必要であり,少し面倒な設定もあるので,簡単にすぐ使えるということではない。図1-9で「OK」ボタンをクリックすることにより,Recording Wizardが始まり,図1-10の画面になる。 |
| |
 ここでは,RMへ生成(変換)したいファイル名や,どのフォルダに保存するかを指定する。保存場所を初期設定のままにする場合には「次へ」ボタン,違う場所に変更する場合には「Browse」ボタンをクリックして,適当なフォルダを指定していく。 ここでは,RMへ生成(変換)したいファイル名や,どのフォルダに保存するかを指定する。保存場所を初期設定のままにする場合には「次へ」ボタン,違う場所に変更する場合には「Browse」ボタンをクリックして,適当なフォルダを指定していく。 |
| |
 図1-11の画面では,タイトル,編集者名,著作権表示などを入力する。 図1-11の画面では,タイトル,編集者名,著作権表示などを入力する。 |
| |
 図1-12の画面では,再生する相手の回線容量や混み具合によって調整できる機能を付けるか付けないかを選択できる。しかし,上のMulti-Rateを選択するとファイルサイズが大きくなりすぎてしまって,サーバへのアップロード等が不便なので,下のSingle-Rate を選択した方が良いと思う。 図1-12の画面では,再生する相手の回線容量や混み具合によって調整できる機能を付けるか付けないかを選択できる。しかし,上のMulti-Rateを選択するとファイルサイズが大きくなりすぎてしまって,サーバへのアップロード等が不便なので,下のSingle-Rate を選択した方が良いと思う。 |
| |
 この画面のオプションは,再生する時の回線容量や種類によって選択する。一般的には,56K Modemか,Single ISDNが良いと思う。最近のブロードバンドが普及しそうな動向を踏まえて,256K DSL等も選択できるようになっている。この数値が大きいほど,鮮明で動きのはっきりとしたファイルが生成される。しかし,校内LANなどで利用するには良いと思うが,インターネットでの利用を前提にすると,ダウンロードするには重すぎるファイルとなり,誰も見てくれないようになってしまうと思う。いくつか試し,適切なレートを選択するようにしたい。 この画面のオプションは,再生する時の回線容量や種類によって選択する。一般的には,56K Modemか,Single ISDNが良いと思う。最近のブロードバンドが普及しそうな動向を踏まえて,256K DSL等も選択できるようになっている。この数値が大きいほど,鮮明で動きのはっきりとしたファイルが生成される。しかし,校内LANなどで利用するには良いと思うが,インターネットでの利用を前提にすると,ダウンロードするには重すぎるファイルとなり,誰も見てくれないようになってしまうと思う。いくつか試し,適切なレートを選択するようにしたい。 |
| |
 ビデオであるので,もちろん音声を入れることもできる。図1-14にあるvoice onlyの形式を選ぶことにより,最も音声のデータを小さくすることができる。音声データが圧縮されることによって劣化する分,映像が高品位になると考えて良い。通常,voice onlyで問題はない。 ビデオであるので,もちろん音声を入れることもできる。図1-14にあるvoice onlyの形式を選ぶことにより,最も音声のデータを小さくすることができる。音声データが圧縮されることによって劣化する分,映像が高品位になると考えて良い。通常,voice onlyで問題はない。 |
| |
 図1-15の画面で,動画の画質や動きの設定をする。Nomal,Smoothest,Sharpest,Slide Showと四つの形式が選択できる。それぞれの意味は,例えば,画質が落ちても動きを表現したければSmoothestを,紙芝居を見ているようなコマ数になっても,鮮明さを優先させたければSharpestかSlide Showを,ということである。これに関しては,それぞれの形式を選択してファイルを作成し,結果を比較・検討した方が賢明であると思う。 図1-15の画面で,動画の画質や動きの設定をする。Nomal,Smoothest,Sharpest,Slide Showと四つの形式が選択できる。それぞれの意味は,例えば,画質が落ちても動きを表現したければSmoothestを,紙芝居を見ているようなコマ数になっても,鮮明さを優先させたければSharpestかSlide Showを,ということである。これに関しては,それぞれの形式を選択してファイルを作成し,結果を比較・検討した方が賢明であると思う。 |
| |
 図1-16の画面では,出力するファイル名と保存先を指定する。 図1-16の画面では,出力するファイル名と保存先を指定する。 |
| |
ファイルの作成が終了すると,図1-17の画面が表示される。作成されたビデオの状態を確認するには,左下にあるstartボタンをクリックする。
表示される映像は二つで,左が元の内容,右がRM形式である。 |
| |
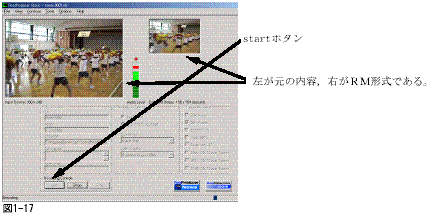 |
| |
 完成したファイルのアイコンをダブルクリックすると,RealPlayerによって再生される。(RealPlayerは,あらかじめインストールしておく。)再生の状態があまり良くなく,画質や動きなどが改善できそうならば,もう一度,最初からやり直す。 完成したファイルのアイコンをダブルクリックすると,RealPlayerによって再生される。(RealPlayerは,あらかじめインストールしておく。)再生の状態があまり良くなく,画質や動きなどが改善できそうならば,もう一度,最初からやり直す。 |
| |
|
| |
- WMV形式で保存するために~その1(Windows Media Encoder)
 WMVの利点は,何と言っても,Windows OSには標準で再生ソフトウェアが付属していることである。あまり手間をかけないで制作したい場合には,この形式を選ぶのも良いと思う。最近では,RM形式と同様に,Web動画の標準となってきている。以下,設定方法等を説明する。 WMVの利点は,何と言っても,Windows OSには標準で再生ソフトウェアが付属していることである。あまり手間をかけないで制作したい場合には,この形式を選ぶのも良いと思う。最近では,RM形式と同様に,Web動画の標準となってきている。以下,設定方法等を説明する。
まずは,Microsoft社のWebページの一つにダウンロードセンターというのがあるので,そこから「Windows Media Encoder7.1」をダウンロードする。ファイル容量は約4.42MBである。次に,ダウンロードしたファイルを展開する。その後は,指示に従って設定を進めていく。
図1- 1 9の画面になったら,一番上にある「新しいセッションウィザードを使って…」を選択する。今回は,これを選択した場合について説明をする。
|
| |
 次の図1-20の画面では,「オーディオまたはビデオファイルをWindows Mediaファイルに変換する」を選択。他の選択肢に「ライブ放送をする」と「ビデオを取り込む」といったものもあり,無料でありながらも,なかなか便利なソフトウェアであると思う。 次の図1-20の画面では,「オーディオまたはビデオファイルをWindows Mediaファイルに変換する」を選択。他の選択肢に「ライブ放送をする」と「ビデオを取り込む」といったものもあり,無料でありながらも,なかなか便利なソフトウェアであると思う。
ここで,ライブ放送について少し述べておく。Real Videoもライブ放送ができることについては前述したが,Windows Media Encoderとの大きな違いは,カメラを接続したコンピュータの他にサーバを使うという点である。これに対して,Windows Media Encoderをライブで使用する場合には,カメラを接続したコンピュータがサーバの役割も果たすので,撮影現場にCPUパワーのあるコンピュータと太い回線を用意すればよい。つまり,Windows Media Encoderでライブ放送をする場合,それらを現場に準備をするか,それらのある教室からライブをするか,ということになるわけである。別にサーバを必要とするReal Producerの方が,実際に学校で使うことを考えた場合,有利であると思える。なお,Real Producerだけでは,ライブ放送はできない。1年間無料で使えるReal Server Basicをサーバへインストールする必要がある。サーバのOSとしては,Windows NT/2000 Sever,Linux libc6以上,Solaris 2.6以上が必要となる。 |
| |
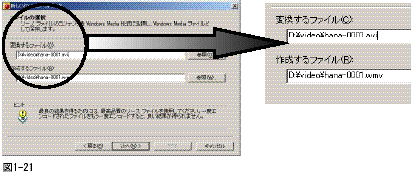 |
| |
さて,手順の説明に戻る。図1-21に示すように,変換するファイルと作成するファイルやフォルダを指定する。 |
| |
 今回はWebサーバへアップロードして使うので,下の「Webサーバからストリーム配信する」を選択する。 今回はWebサーバへアップロードして使うので,下の「Webサーバからストリーム配信する」を選択する。 |
| |
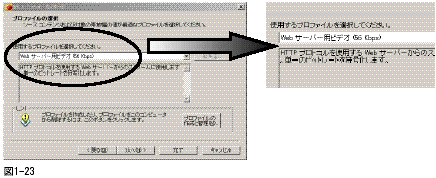 |
| |
保存するファイルの品質を選択する。これ
は,Real Videoの時と同様に考える。今回は,Webサーバ用ビデオ(56Kbps)を選択する。 |
| |
 前画面で「次へ」を選択すると,この著作権表示に関する記入画面が現れるので,きちんと記入する。 前画面で「次へ」を選択すると,この著作権表示に関する記入画面が現れるので,きちんと記入する。 |
| |
 ファイル生成(エンコード)が始まる。これもReal Videoの場合とほぼ同様である。 ファイル生成(エンコード)が始まる。これもReal Videoの場合とほぼ同様である。 |
| |
 終了したら,右上から2つ目の「出力ファイルの表示」ボタンをクリックして,完成したWMVファイルを見る。ねらいどおりにできていれば終了となる。 終了したら,右上から2つ目の「出力ファイルの表示」ボタンをクリックして,完成したWMVファイルを見る。ねらいどおりにできていれば終了となる。 |
| |
 手直しの必要があれば,左に示す「プロファイルの管理」設定画面で他を選択するか,プロファイルを「新規作成」してみる。 手直しの必要があれば,左に示す「プロファイルの管理」設定画面で他を選択するか,プロファイルを「新規作成」してみる。 |
| |
|
| |
- WMV形式で保存する~その2(ホームページ・ビルダーV6)
 ビデオからの取り込み,編集,フェードイン・アウト,テロップなどWebビデオに必要な機能がすべて入っているのが,ホームページ・ビルダーV6に付属している「ウェブビデオスタジオ」である。これは,WMV形式ばかりでなく,AVI形式やMOV形式(QuickTime)にも変換可能である。 ビデオからの取り込み,編集,フェードイン・アウト,テロップなどWebビデオに必要な機能がすべて入っているのが,ホームページ・ビルダーV6に付属している「ウェブビデオスタジオ」である。これは,WMV形式ばかりでなく,AVI形式やMOV形式(QuickTime)にも変換可能である。
|
| |
|
| ⑥ |
インターネット上で利用するためのWebページの作成 |
| |
完成したビデオファイルをWebサーバへアップロードしたら,ブラウザを使ってそのファイル名をURLで指定してやれば動画が再生され始める。しかし,児童生徒にとって使いやすいものにするためには,Webページ作成用ソフトウェア等で学習ビデオ用のWebページを作成した方が良い。画像ファイルを指定するには,リンクボタンを作る要領で,ジャンプ先をファイル名にするだけである。 |




 SONY製のコンピュータにプレインストールされている。ビデオの取り込みなどに使う。ビデオカメラによっては,同期調整が必要な場合がある。
SONY製のコンピュータにプレインストールされている。ビデオの取り込みなどに使う。ビデオカメラによっては,同期調整が必要な場合がある。 「Video Studio」のような編集ソフトウェアを活用すれば,撮影したビデオの必要な部分を切り出してつなげたり,静止画を挿入したり,字幕を入れたりできる。可能ならば,見やすい,分かりやすすいWeb教材となるように是非やっておきたい作業である。
「Video Studio」のような編集ソフトウェアを活用すれば,撮影したビデオの必要な部分を切り出してつなげたり,静止画を挿入したり,字幕を入れたりできる。可能ならば,見やすい,分かりやすすいWeb教材となるように是非やっておきたい作業である。
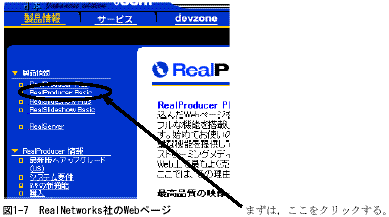
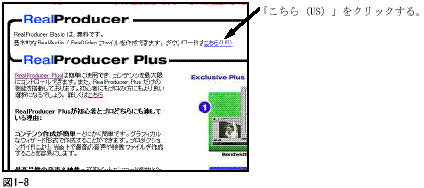
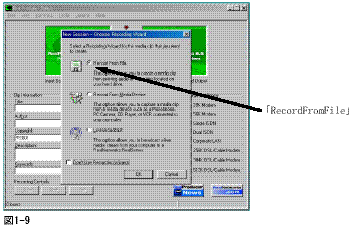
 ここでは,RMへ生成(変換)したいファイル名や,どのフォルダに保存するかを指定する。保存場所を初期設定のままにする場合には「次へ」ボタン,違う場所に変更する場合には「Browse」ボタンをクリックして,適当なフォルダを指定していく。
ここでは,RMへ生成(変換)したいファイル名や,どのフォルダに保存するかを指定する。保存場所を初期設定のままにする場合には「次へ」ボタン,違う場所に変更する場合には「Browse」ボタンをクリックして,適当なフォルダを指定していく。 図1-11の画面では,タイトル,編集者名,著作権表示などを入力する。
図1-11の画面では,タイトル,編集者名,著作権表示などを入力する。 図1-12の画面では,再生する相手の回線容量や混み具合によって調整できる機能を付けるか付けないかを選択できる。しかし,上のMulti-Rateを選択するとファイルサイズが大きくなりすぎてしまって,サーバへのアップロード等が不便なので,下のSingle-Rate を選択した方が良いと思う。
図1-12の画面では,再生する相手の回線容量や混み具合によって調整できる機能を付けるか付けないかを選択できる。しかし,上のMulti-Rateを選択するとファイルサイズが大きくなりすぎてしまって,サーバへのアップロード等が不便なので,下のSingle-Rate を選択した方が良いと思う。 この画面のオプションは,再生する時の回線容量や種類によって選択する。一般的には,56K Modemか,Single ISDNが良いと思う。最近のブロードバンドが普及しそうな動向を踏まえて,256K DSL等も選択できるようになっている。この数値が大きいほど,鮮明で動きのはっきりとしたファイルが生成される。しかし,校内LANなどで利用するには良いと思うが,インターネットでの利用を前提にすると,ダウンロードするには重すぎるファイルとなり,誰も見てくれないようになってしまうと思う。いくつか試し,適切なレートを選択するようにしたい。
この画面のオプションは,再生する時の回線容量や種類によって選択する。一般的には,56K Modemか,Single ISDNが良いと思う。最近のブロードバンドが普及しそうな動向を踏まえて,256K DSL等も選択できるようになっている。この数値が大きいほど,鮮明で動きのはっきりとしたファイルが生成される。しかし,校内LANなどで利用するには良いと思うが,インターネットでの利用を前提にすると,ダウンロードするには重すぎるファイルとなり,誰も見てくれないようになってしまうと思う。いくつか試し,適切なレートを選択するようにしたい。 ビデオであるので,もちろん音声を入れることもできる。図1-14にあるvoice onlyの形式を選ぶことにより,最も音声のデータを小さくすることができる。音声データが圧縮されることによって劣化する分,映像が高品位になると考えて良い。通常,voice onlyで問題はない。
ビデオであるので,もちろん音声を入れることもできる。図1-14にあるvoice onlyの形式を選ぶことにより,最も音声のデータを小さくすることができる。音声データが圧縮されることによって劣化する分,映像が高品位になると考えて良い。通常,voice onlyで問題はない。 図1-15の画面で,動画の画質や動きの設定をする。Nomal,Smoothest,Sharpest,Slide Showと四つの形式が選択できる。それぞれの意味は,例えば,画質が落ちても動きを表現したければSmoothestを,紙芝居を見ているようなコマ数になっても,鮮明さを優先させたければSharpestかSlide Showを,ということである。これに関しては,それぞれの形式を選択してファイルを作成し,結果を比較・検討した方が賢明であると思う。
図1-15の画面で,動画の画質や動きの設定をする。Nomal,Smoothest,Sharpest,Slide Showと四つの形式が選択できる。それぞれの意味は,例えば,画質が落ちても動きを表現したければSmoothestを,紙芝居を見ているようなコマ数になっても,鮮明さを優先させたければSharpestかSlide Showを,ということである。これに関しては,それぞれの形式を選択してファイルを作成し,結果を比較・検討した方が賢明であると思う。 図1-16の画面では,出力するファイル名と保存先を指定する。
図1-16の画面では,出力するファイル名と保存先を指定する。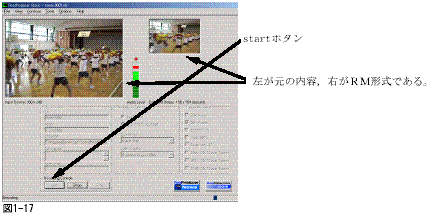
 完成したファイルのアイコンをダブルクリックすると,RealPlayerによって再生される。(RealPlayerは,あらかじめインストールしておく。)再生の状態があまり良くなく,画質や動きなどが改善できそうならば,もう一度,最初からやり直す。
完成したファイルのアイコンをダブルクリックすると,RealPlayerによって再生される。(RealPlayerは,あらかじめインストールしておく。)再生の状態があまり良くなく,画質や動きなどが改善できそうならば,もう一度,最初からやり直す。 WMVの利点は,何と言っても,Windows OSには標準で再生ソフトウェアが付属していることである。あまり手間をかけないで制作したい場合には,この形式を選ぶのも良いと思う。最近では,RM形式と同様に,Web動画の標準となってきている。以下,設定方法等を説明する。
WMVの利点は,何と言っても,Windows OSには標準で再生ソフトウェアが付属していることである。あまり手間をかけないで制作したい場合には,この形式を選ぶのも良いと思う。最近では,RM形式と同様に,Web動画の標準となってきている。以下,設定方法等を説明する。 次の図1-20の画面では,「オーディオまたはビデオファイルをWindows Mediaファイルに変換する」を選択。他の選択肢に「ライブ放送をする」と「ビデオを取り込む」といったものもあり,無料でありながらも,なかなか便利なソフトウェアであると思う。
次の図1-20の画面では,「オーディオまたはビデオファイルをWindows Mediaファイルに変換する」を選択。他の選択肢に「ライブ放送をする」と「ビデオを取り込む」といったものもあり,無料でありながらも,なかなか便利なソフトウェアであると思う。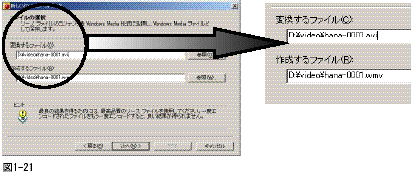
 今回はWebサーバへアップロードして使うので,下の「Webサーバからストリーム配信する」を選択する。
今回はWebサーバへアップロードして使うので,下の「Webサーバからストリーム配信する」を選択する。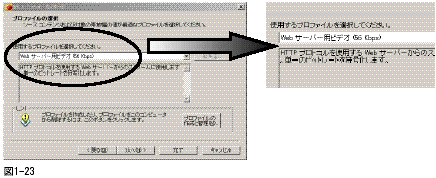
 前画面で「次へ」を選択すると,この著作権表示に関する記入画面が現れるので,きちんと記入する。
前画面で「次へ」を選択すると,この著作権表示に関する記入画面が現れるので,きちんと記入する。 ファイル生成(エンコード)が始まる。これもReal Videoの場合とほぼ同様である。
ファイル生成(エンコード)が始まる。これもReal Videoの場合とほぼ同様である。 終了したら,右上から2つ目の「出力ファイルの表示」ボタンをクリックして,完成したWMVファイルを見る。ねらいどおりにできていれば終了となる。
終了したら,右上から2つ目の「出力ファイルの表示」ボタンをクリックして,完成したWMVファイルを見る。ねらいどおりにできていれば終了となる。 手直しの必要があれば,左に示す「プロファイルの管理」設定画面で他を選択するか,プロファイルを「新規作成」してみる。
手直しの必要があれば,左に示す「プロファイルの管理」設定画面で他を選択するか,プロファイルを「新規作成」してみる。 ビデオからの取り込み,編集,フェードイン・アウト,テロップなどWebビデオに必要な機能がすべて入っているのが,ホームページ・ビルダーV6に付属している「ウェブビデオスタジオ」である。これは,WMV形式ばかりでなく,AVI形式やMOV形式(QuickTime)にも変換可能である。
ビデオからの取り込み,編集,フェードイン・アウト,テロップなどWebビデオに必要な機能がすべて入っているのが,ホームページ・ビルダーV6に付属している「ウェブビデオスタジオ」である。これは,WMV形式ばかりでなく,AVI形式やMOV形式(QuickTime)にも変換可能である。