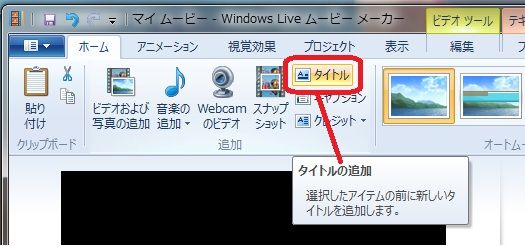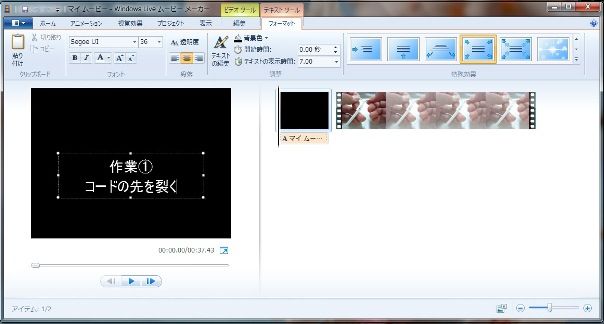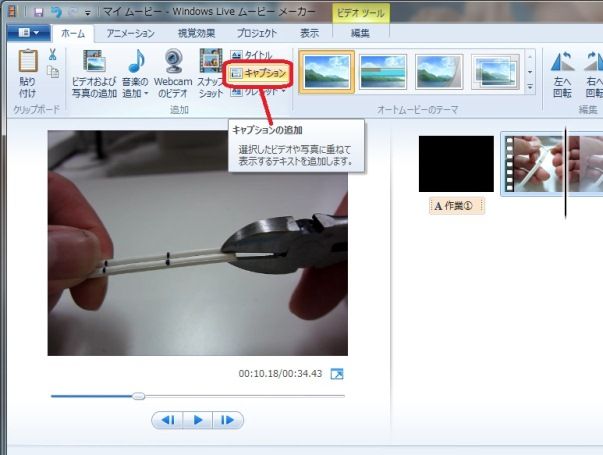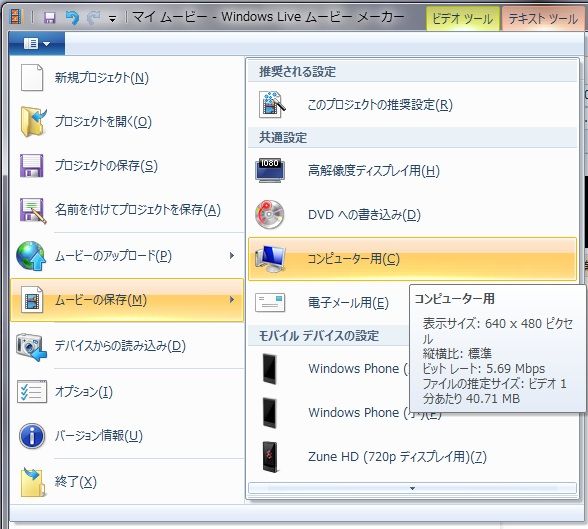Windows ムービーメーカーはOSがWindowsのパソコンなら標準的にインストールされています。
| ①Windows ムービーメーカーを起動し,編集したい動画ファイルを開く。 Windows ムービーメーカーを起動すると,下のような画面が表示されます。 「ビデオおよび写真を参照するには,ここをクリックします」の部分をクリックして,編集したい動画ファイルを開きましょう。 |
| ②まず,動画のタイトルをつけましょう。 編集したい動画ファイルを開いたら,まず動画にタイトルをつけましょう。 「タイトル」ボタンをクリックすると,作業画面にうつります。
作業ウィンドウに表示される「マイ ムービー」の文字をクリックし,タイトルを編集します。 |
| ③動画の中にコメントを入れるため,「キャプション」を使って編集する。 動画の中に説明文を入れるために,「キャプション」機能を活用しましょう。 コメントを挿入したいところで「キャプション」ボタンをクリックします。 「キャプション」ボタンをクリックすると,「ここにテキストを入力」というのが,画像に表示されます。 「ここにテキストを入力」をクリックし,コメントを挿入していきましょう。 必要に応じて,書式(フォントの形式や大きさ,色など)を設定してください。 テキストの表示開始時間や表示している時間の長さなども変更することができます。 |
| ④パソコンで見ることのできる保存形式を選び,ファイルを保存する。 タイトルやキャプションなどを入力したら,ファイルを保存しましょう。 「ムービーの保存」から「コンピュータ用」を選択し,保存するフォルダを確認して,ムービーを保存します。 データの容量を小さくしたいときは,「電子メール用」を選ぶといいのですが,画像のサイズが小さくなってしまうので気を付けてください。
|
|
こうして作った動画教材です。 やはりコメントが入っていると,さらに分かりやすくなりますね。 |